Инструкция По Работе С Excel
Описание Курс работы в Excel Этот курс работы в Excel предназначен для быстрого ознакомления с основными принципами работы в EXCEL. Он читался автором на многочисленным краткосрочных курсах компьютерной грамотности (от 12 до 60 академических часов) и используется для преподавания основ информатики для студентов. Курс представляет собой набор заданий для практических занятий на компьютере с небольшими вставками теоретического материала. Курс может быть полезен для самостоятельного изучения Excel, но предполагает оказание консультативной помощи при выполнении заданий. Урок 1 Урок 1. Тема: Как работать в Excel Чтобы понять, как работать в Excel, следует чётко уяснить, что Excel - это одна из компьютерных программа, которая входит в пакет Microsoft Office.
В пособии представлено руководство по основным приемам работы в 'Microsoft. Excel 2010' по дисциплине “Введение в специальность ”. Познавательный интернет-ресурс о возможностях и способах работы в среде табличного редактора Microsoft Excel. Работа с таблицами, данными,.
Её обычно устанавливают в папку, расположенную на диске и имеющую следующий путь:C: Program Files Microsoft Office Office12. Тогда, чтобы запустить Excel, находим в этой папке файл с именем EXCEL.EXE и нажимаем два раза левой кнопкой мыши на нём. В результате должна запуститься программа Excel.
Ещё один способ, более быстрый: открываем ПУСК - Все программы - Microsoft Office - Microsoft Office Excel. Так или иначе мы должны увидеть: По-сути мы открыли шаблон, c которым можно работать. Для того чтобы сделать из него полноценный файл, наш шаблон нужно сохранить.
Это можно сделать несколькими способами: 1.Нажать на выпадающее меню, отмеченное кругом красного цвета и выбрать, в появившемся списке «Сохранить» или «Сохранить как», что при первом открытии Excel равнозначно,выбрать папку «Папка:», например «D: », указать «Имя файла:», нажать «Сохранить». Зажать на клавиатуре клавишу «Ctrl» и,не отпуская её, нажать клавишу «S», а далее,выбрать папку «Папка:», например «D: », указать «Имя файла:», нажать «Сохранить». Разница между «Сохранить» или «Сохранить как» следующая: «Сохранить» - перезаписывает уже сохранённый 1 или 2 способом файл. «Сохранить как» - предлагает сохранить данные в новый файл.
Быстрое сохранение можно произвести, воспользовавшись пиктограммой, выделенной жёлтым кружком. Для того чтобы создать ещё один шаблон, нажмите на выпадающее меню с красным кругом, и выберите «Создать», а далее подтвердить создание, нажав на кнопку«Создать» справа внизу. В этом уроке мы обсудили лишь некоторые основы работы в Excel, но начальное представление о том, как работать в Excel, я надеюсь, что Вы уже получили и может приступить к следующему уроку курса Обучение Excel. Обучение работе в excel Обучение работе в excel. Доброго времени суток, дорогой читатель моего сайта. Давно я не писал новых статей, и вот все же решился.
Тема « Обучение работе в excel » достаточно сложная для освоения, но полезная, если вы имеете дело с большим количеством цифр. Что я и покажу в данной статье. Этот урок будет посвящен основному назначению электронных таблиц.
И я по возможности буду Вам рассказывать, как сделать таблицу с расчетами и плюс к этой таблице построить график. Надеюсь, статья будет полезна и интересна. Основные элементы управления таблицами. Построение таблицы. Редактирование таблицы и заполнение данными. Использование формул в excel.
Как сделать график в excel. Общее оформление документа. Делаем выводы. Основные элементы управления таблицами. В прошлом уроке мы изучили структуру листа электронных таблиц. Теперь попробуем применить некоторые элементы управления на практике.
Пишем заголовок таблицы. Здесь есть три варианта. Первый вариант без объединения ячеек.
Второй вариант с применением инструмента объединения ячеек. И третий вариант заключается во вставки элемента фигуры, в которую вставляем текст заголовка.
Так как нам нужно научиться профессионально и качественно работать в Excelпро первый вариант забываем навсегда. Это не правильно, не профессионально и при дальнейшей работе может возникнуть множество проблем при редактировании и отображении. Лично я пользуюсь вторым или третьим вариантом. В идеале если вы научитесь использовать элементы фигур и вставлять в них текст. То навсегда забудете о проблеме размещения текста и его дальнейшего редактирования и корректировки. Рассмотри, как это делается: 1.
Выделяем правой кнопкой мыши область ячеек, которые нам нужно объединить. Для этого ставим курсор мыши в первую ячейку области и удерживая левую клавишу мыши ведем в конечную ячейку области. В панели инструментов – вкладка Главная – блок Выравнивание – инструмент Объединение ячеек.
Выбираем нужный нам параметр и кликаем по нему. Кликаем по объединённой ячейки два раза левой клавишей мыши и вводим текст заголовка. Его так же можно редактировать, менять размер, стиль шрифта и выравнивание в ячейки. Построение таблицы.
Переходим к следующему элементу, построение таблицы. Используем прием выделения ячеек, выделяем нужную нам область и задаем границы таблицы. Для начала нарисуйте схематически на листе бумаги или в голове (если можете представить визуально) структуру таблицы.
Количество столбцов и строк. А затем уже приступайте к выделению области. Так будет проще.
Вкладка Главная – блок Шрифт – инструмент Границы. Выбираем нужный вариант выделения границ. В моем случае – Все границы. Так же вы можете задать толщину линии выделения границ, цвет линий, стиль линий. Эти элементы придают более изящный, а иногда и понятно читаемую форму таблицы. Об этом подробнее поговорим позже в главе «Оформление документа».
Редактирование таблицы и заполнение данными. А теперь самый ответственный момент, который нужно запомнить. Редактирование таблиц осуществляется следующим образом.
1) выделяем нужную область. Для этого сначала определяемся, что будет находиться в ячейках. Это может быть цифры, которые обозначают денежный эквивалент, проценты, измерительные величины или проста цифры. 2) Кликаем на выделенной области правой кнопкой мыши и в контекстном меню выбираем пункт «Формат ячеек» 3) Определившись с цифровым значением, выбираем нужный нам формат отображения. 4) Настраиваем автоматическое выравнивание содержимого ячеек.
Здесь оптимально выбрать: переносить по словам или автоподбор ширины. Это важный момент, который поможет Вам наблюдать в ячейках числа как числа, а денежный эквивалент как денежный эквивалент. Использование формул в excel. Переходим к основной части, которая рассмотрим весь потенциал электронных таблиц. Начнем с функции автоматической нумерации ячеек. Ставим цифру «1» в первую ячейку, цифру «2» во вторую ячейку.
Выделяем эти две ячейки. В правом нижнем углу границы выделенной области кликаем на маленький черный квадрат. Удерживая левую клавишу мыши, тянем в сторону нумерации, тем самым продолжаем выделять столбец или строку. В нужной ячейки останавливаемся и отпускаем клавишу мыши. Шаблоны и рамки для оформления.
Данная функция позволяет применить распространения и копирование на выделенные ячейки. Формула сложения, вычитания, умножения, деления. Для того что бы произвести любое вычисление необходимо в ячейки ввести значение «=». Далее курсором мыши кликаем на ячейку с первым показателем, ставим знак вычисления и кликаем на второй показатель, и в завершении вычисления нажимаем на клавишу Enter.
Функция «СУММ» необходима для суммирования множество ячеек. Вид формулы следующий: =СУММ(диапазон суммы) Ставим курсор в скобки и курсором выделяем суммируемую область. Вот основные формулы, которые чаще всего встречаются в работе с электронными таблицами. А теперь задание: Вам необходимо, используя данные формулы, сделать следующею таблицу. У кого не получиться пишите в комментарии, я помогу! Как сделать график в excel. Творческий момент в этом уроке, наступил!
Что такое диаграмма? Это графическое, визуальное отображение данных в виде двух шкал показателей и результата. Для построения диаграммы нам потребуется таблица, в которой есть хотя бы два показателя. И смотрим возможности форматирования диаграммы В этих трех вкладках Вы найдете все, что необходимо для качественного оформления диаграммы. Например, название осей, заголовок диаграммы, внешний вид. Готовы выполнить задание? К таблице, которую Вы выполнили в предыдущем задании нужно построить диаграмму.
У Вас может быть свой вариант! В конце статьи я покажу свой.
Общее оформление документа. Оформление электронных таблиц, так же как и любого текстового документа необходимо для придания стиля.
Стиль в свою очередь может быть деловым, черновик, презентация, обучающим, молодежным. В этот раздел можно включить следующие моменты: — выделение цветом. — использование различных шрифтов. — расположение объектов в документе. — оформление диаграмм и других объектов. Все эти пункты в первую очередь направлены на то что бы любой человек смог легко разобраться во всех значениях и показателях. А так же красивый или строгий внешний вид документа, в зависимости от назначения, должен подчеркивать Вашу компетентность и профессионализм.
Конечно не самый оригинальный и лучший, но подчеркивающий все, что можно применить к оформлению. Делаем выводы. Материал в статье можно сказать ОГРОМНЫЙ.
Но в то же время я постарался осветить все моменты, которые раскрывают потенциал и назначение электронных таблиц. Я дал основные инструменты для полноценного использования электронных таблиц по назначению. На первый взгляд кажется, очень заумно и непреодолимо. Но это не так! Заделайте подобную таблицу и график из расчета ваших денежных затрат в месяц или неделю. Или, например, проведите расчет ваших поездок на автомобиле. Тем самым вы получите инструмент статистики и аналитики.
Буду рад, если вы пару раз стукните по социальным кнопкам и оставите комментарии к моему нелегкому труду. До встречи в следующих статьях! Самое интересное. Инструкция по применению формул Excel с примерами Полезные компьютерные советы » Уроки » Инструкция по применению формул Excel с примерами Инструкция по применению формул Excel с примерами Пользоваться программой EXCEL не так сложно, как может показаться на первый взгляд. Эту программу разработала крупная корпорация Microsoft, и когда они создавали ее, то знали, что с помощью этой программы можно будет упростить жизнь работникам разных сфер с помощью функции добавления формул. У этой программы невероятно огромный функционал, который может быть использован для самых разных целей, как каких-то личных, так и по работе или учебе.
Сами по себе формулы не представляют сложности, и их понять очень просто. Но даже несмотря на то, что они несложны изучении, они полезны, ведь благодаря этим формулам можно сократить время на расчеты. Благодаря формулам можно получать в одной ячейке определенные результаты выражений, переменными в которых будут выступать другие ячейки. Благодаря этой программе можно произвести самые сложные математические и финансовые расчеты практически не утруждая себя размышлениями. Кроме того, ячейки, которые выступают переменными для выражений, могут принимать не только ввод чисел с клавиатуры, а также и результаты других формул.
Кроме обычных математических подсчетов формулы могут помочь вам провести логические расчеты. Благодаря этой программе можно узнать такие показатели как: - Максимум, минимум и средний показатель. Процентное соотношение чисел - Разные критерии, включая критерий Стьюдента - А так же еще много полезных показателей Преимуществ у программы очень много, но основным, конечно же, является то, что она может преобразовать числа и создать альтернативный вариант, какой-либо сценарий, и при этом все расчеты практически моментально. Применение простых формул в Excel. Рассмотрим формулы на простом примере суммы двух чисел для того, чтобы понять принцип их работы. Примером будет являться сумма двух чисел. Переменными будут выступать ячейки А1 и В1, в которые пользователь будет вводить числа.
В ячейке С3 выведется сумма этих двух чисел в том случае, если на ней задана следующая формула: =СУММ(А1;В1). Посчитать сумму можно и самостоятельно, но в более сложных примерам, где складывать нужно десятки и сотни тысяч, это будет сделать сложнее в уме, а с помощью формулы суммы значение посчитается автоматически, практически, как в калькуляторе. Данные в ячейках с переменными можно изменять, но ячейку с формулой менять не нужно, если только не хотите заменить ее другой формулой. Кроме суммы можно произвести и остальные математические операции, такие как разность, деление и умножение. Формула всегда начинается со знака '='. Если его не будет, то программа не засчитает вашу формулу. Как создать формулу в программе?
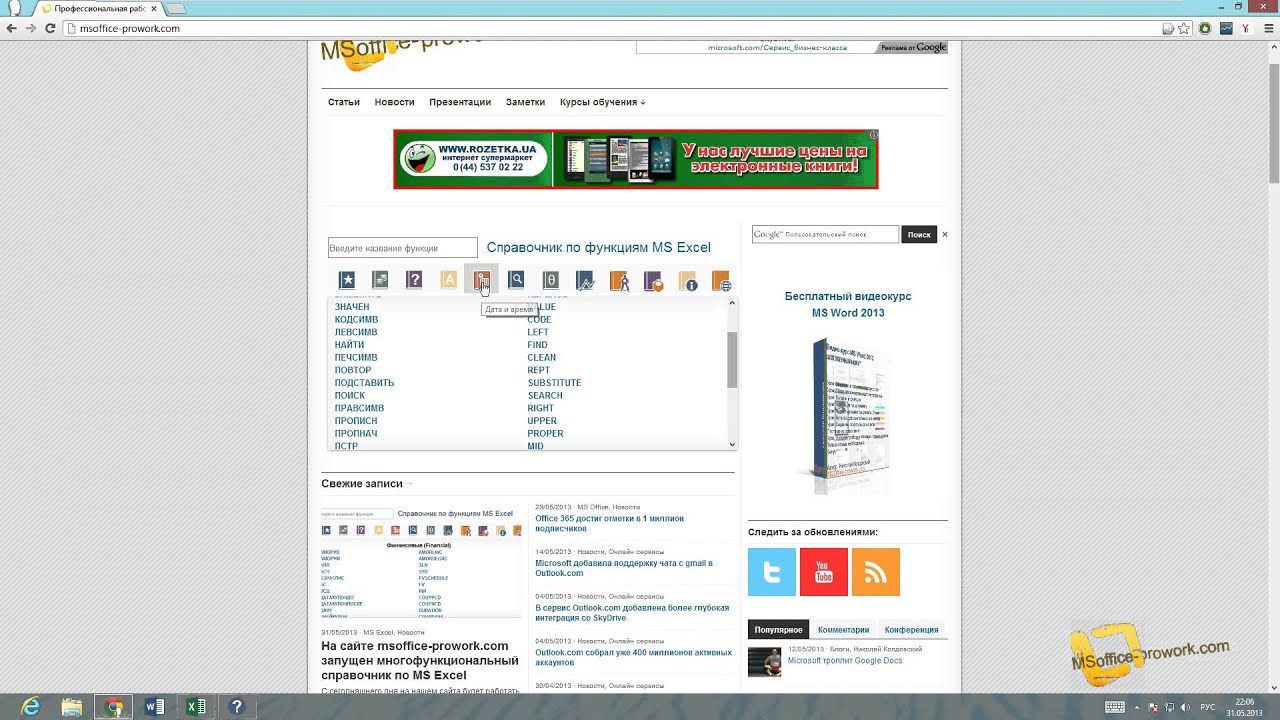
В прошлом примере рассмотрен пример суммы двух чисел, с чем справится каждый и без помощи Excel, но когда надо посчитать сумму более, чем 2 значения, то это займет большее время, поэтому можно выполнить сумму сразу трех ячеек, для этого просто нужно написать следующую формулу в ячейку D1: =СУММ(А1:B1;C1). Но бывают случаи, когда нужно сложить, к примеру, 10 значений, для этого можно использовать следующий вариант формулы: =СУММ(А1:А10), что будет выглядеть следующим образом. И точно так же с произведением, только вместо СУММ использовать ПРОИЗВЕД. Также можно использовать формулы для нескольких диапазонов, для этого нужно прописать следующий вариант формулы, в нашем случае произведения: =ПРОИЗВЕД(А1-А10, В1-В10, С1-С10) Кроме того, что можно задать большой диапазон чисел, можно также и комбинировать различные формулы. К примеру, нам нужно сложить числа определенного диапазона, и нужно посчитать их произведение с умножением на разные коэффициенты при разных вариантах. Допустим, нам нужно узнать коэффициент 1.4 от суммы диапазона (А1:С1) если их сумма меньше 90, но если их сумма больше или равна 90, то тогда нам нужно узнать коэффициент 1.5 от этой же суммы. Для этой, с виду сложной, задачи задается всего одна простая формула, которая объединяет в себе две базовые формулы, и выглядит она так: Как можно заметить, в этом примере были использованы две формулы, одна из которых ЕСЛИ, которая сравнивает указанные значения, а вторая СУММ, с которой мы уже знакомы.
Формула ЕСЛИ имеет три аргумента: условие, верно, неверно. Рассмотрим формулу поподробнее опираясь на наш пример. Формула ЕСЛИ получает три аргумента. Первым является условие, которое проверяет меньше сумма диапазона 90 или нет. Если условие верно, то выполняется второй аргумент, а если ложно, то будет выполнен третий аргумент. То есть, если мы введем значение в ячейки, сумма которых будет меньше 90, то выполнится умножение этой суммы на коэффициент 1,4, а если их сумма будет больше или равна 90, то тогда произойдет умножение на коэффициент 1,5.
Такие строения применяются для вычисления сложных значений, и они могут использоваться не единожды в одной книге Excel. Базовые функции Excel Функционал Excel поражает своим разнообразием, и пользоваться этим функционалом может пользоваться каждый для самых разных целей (карьера или обучение). Не все функции используются регулярно, но есть такие, которые будут использоваться чуть ли не каждый раз. Чтобы посмотреть набор формул, которым обладает программа, необходимо нажать кнопку 'Вставить функцию', которая находится на вкладке 'Формулы'. Или же можно нажать комбинацию клавиш Shift+F3.
Эта кнопка (или комбинация клавиш на клавиатуре) позволяет ускорить процесс написания формул. Вам необязательно вводить все вручную, ведь при нажатии на эту кнопку в выбранной в данный момент ячейке будет добавлена та формула с аргументами, которые вы выберете в списке.
Можно производить поиск по этому списку, используя начало формулы, или выбрать категорию, в которой нужная вам формула будет находиться. Функции четко распределены по категориям, но если вы не знаете название функции, то можно выбрать категорию 'полный алфавитный перечень'. К примеру, функция СУММЕСЛИМН находится в категории математических функций. После выбора нужно функции нужно заполнить поля на ваше усмотрение.
Одной из очень полезных функций Excel является функция, которая называется ВПР. Благодаря этой функции вы можете получить необходимую информацию из таблицы.
У функции есть три аргумента, которые помогут вам это осуществить. Первым аргументом является ячейка, в которой находится переменная, вводимая с клавиатуры пользователем. Из этой ячейки будет браться информация о строке, из которой нужно вытащить информацию.
Второй аргумент - это непосредственно сам диапазон, в котором будет производиться поиск необходимого значения. А третий аргумент - число, которое покажет номер столбца, в котором и будет располагаться информация, которую нужно возвратить. Стоит заметить, что поиск произойдет даже тогда, когда некоторые номера не существуют, а если вы попросите вашу формулу найти информацию из номера, которого не существует, то не наткнетесь на ошибку, а получите результат из предыдущей ячейки. Это происходит из-за того, что данная функция имеет еще и четвертый аргумент, который имеет только два значения, ИСТИНА или ЛОЖЬ, а так как он у нас не задан, то по умолчанию он стал в позицию ИСТИНА. Округление чисел, используя стандартные функции Функции Excel позволяют выполнить не только простые математические операции, такие как сложение, вычитание умножение и так далее, а также позволяют выполнять и округление, которое может оказаться очень полезно, если нужно получить точно определенное число, которое потом будет использовано для каких-либо определённых целей, например, для того, что использовать его как значение аргумента в функции, где десятичные цифры недопустимы. Получить округленное число можно как в большую, так и меньшую сторону. Чтобы округлить значение ячейки в большую сторону вам понадобится формула 'ОКРУГЛВВЕРХ'.
Стоит обратить внимание на то, что формула принимает не один аргумент, что было бы логичным, а два, и второй аргумент должен быть равен нулю. На рисунке хорошо видно, как произошло округление в большую сторону. Следовательно, информацию в ячейке А1 можно менять как и во всех других случаях, потому что она является переменной, и используется в качестве значения аргумента.
Но если вам необходимо округлить число не в большую, а меньшую сторону, то эта формула не поможет вам. В данном случае вам необходима формула ОКРУГЛВНИЗ. Округление произойдет к ближайшему целому числу, которое меньше нынешнего дробного значения. То есть, если в примере на картинке задать вместо формулы ОКРУГЛВВЕРХ формулу ОКРУГЛВНИЗ, то результат будет уже не 77, а 76.
Благодаря творению корпорации Microsoft мы имеем очень удобную программу, которая может стать отличным помощником как в учебе, так и в работе, а также и в каких-то личных целях. Функции и формулы делают эту программу еще удобнее и более функциональной. Благодаря формулам вы можете получать сумму и производить другие математические операции над заданными диапазонами чисел, вы можете находить в столбце определенную информацию или округлять дробные числа до целого. Эта программа особенно полезна для студентов, которые проходят высшую математику, ведь здесь можно создать полноценный калькулятор, который будет вычислять значения матриц. Хитрости Excel 2010, упрощающие работу с таблицами Хитрости Excel 2010, упрощающие работу с таблицами Введение Многие люди, годами используя Microsoft Excel, даже не подозревают о возможностях программы, упрощающих работу с таблицами. В этой статье мы рассмотрим несколько особо примечательных функций: Группировка данных Когда вы подготавливаете каталог товаров с ценами, было бы неплохо побеспокоиться об удобстве его использования.
Большое количество позиций на одном листе вынуждает использовать поиск, но что, если пользователь только делает выбор и не имеет представления о наименовании? В Интернет-каталогах проблема решается созданием групп товаров. Так почему бы и в книге Excel не сделать так же? Организовать группировку достаточно просто. Выделите несколько строк и нажмите кнопку Группировать на вкладке Данные (см. Рисунок 1 – Кнопка группировки Затем укажите тип группировки – по строкам (см. Рисунок 2 – Выбор типа группировки В итоге мы получаем не то, что нам нужно.
Строки товаров объединились в группу, указанную под ними (см. В каталогах обычно сначала идёт заголовок, а потом содержимое. Рисунок 3 – Группировка строк «вниз» Это отнюдь не ошибка программы. Видимо, разработчики посчитали, что группировкой строк занимаются в основном составители финансовой отчётности, где итоговый результат выводится в конце блока.
Чтобы группировать строки «вверх» нужно изменить одну настройку. На вкладке Данные нажмите на маленькую стрелочку в нижнем правом углу раздела Структура (см. Рисунок 4 – Кнопка, отвечающая за вывод окна настроек структуры В открывшемся окне настроек снимите флажок с пункта Итоги в строках под данными (см. 5) и нажмите кнопку ОК. Рисунок 5 – Окно настроек структуры Все группы, которые вы успели создать, автоматически изменятся на «верхний» тип. Разумеется, установленный параметр повлияет и на дальнейшее поведение программы. Однако снимать этот флажок вам придётся для каждого нового листа и каждой новой книги Excel, т.к.
Excel Для Чайников
Разработчики не предусмотрели «глобальной» установки типа группировки. Точно также нельзя использовать различные типы групп в пределах одной страницы. После того, как вы распределили товары по категориям, можно собрать категории в более крупные разделы. Всего предусмотрено до девяти уровней группировки. Неудобство при использовании данной функции заключается в необходимости нажимать кнопку ОК во всплывающем окошке, а собрать несвязанные диапазоны за один подход не удастся.
Рисунок 6 – Многоуровневая структура каталога в Excel Теперь вы сможете раскрывать и закрывать части каталога, щёлкая по плюсам и минусам в левой колонке (см. Чтобы развернуть весь уровень, нажмите на одну из цифр в верхней части. Чтобы вывести строки на более высокий уровень иерархии, воспользуйтесь кнопкой Разгруппировать вкладки Данные.
Полностью избавиться от группировки можно при помощи пункта меню Удалить структуру (см. Будьте внимательны, отменить действие невозможно!
Рисунок 7 – Снимаем группировку строк Закрепление областей листа Достаточно часто при работе с таблицами Excel возникает необходимость закрепить некоторые области листа. Там могут располагаться, например, заголовки строк / столбцов, логотип компании или другая информация. Если вы закрепляете первую строку или первый столбец, то всё очень просто. Откройте вкладку Вид и в раскрывающемся меню Закрепить области выберите соответственно пункты Закрепить верхнюю строку или Закрепить первый столбец (см.
Однако одновременно и строку, и столбец таким образом «заморозить» не удастся. Рисунок 8 – Закрепляем строку или столбец Чтобы снять закрепление, выберите в том же меню пункт Снять закрепление областей (пункт заменяет собой строку Закрепить области. Если на странице применена «заморозка»). А вот закрепление нескольких строк или области из строк и столбцов осуществляется не так прозрачно. Вы выделяете три строки, щёлкаете по пункту Закрепить области.
И Excel «замораживает» только две. Возможен ещё более плохой вариант, когда области закрепляются непредсказуемым образом (например, вы выделяете две строки, а программа ставит границы после пятнадцатой). Но не будем списывать это на недосмотр разработчиков, потому что единственный правильный вариант использования данной функции выглядит по-другому. Вам нужно щёлкнуть мышью по ячейке ниже строк, которые вы хотите закрепить, и, соответственно, правее закрепляемых столбцов, а уже потом выбрать пункт Закрепить области. Пример: на рисунке 9 выделена ячейка B 4. Значит, закрепляться будут три строки и первый столбец, которые останутся на своих местах при прокрутке листа как по горизонтали, так и по вертикали. Рисунок 9 – Закрепляем область из строк и столбцов Вы можете применить фоновую заливку для закреплённых областей, чтобы указать пользователю на особенное поведение данных ячеек.
Поворот листа (замена строк на столбцы и наоборот) Представьте такую ситуацию: вы несколько часов работали над набором таблицы в Excel и вдруг поняли, что неверно спроектировали структуру – заголовки столбцов следовало бы расписать по строкам или строки по столбцам (это не имеет значения). Набирать всё вручную заново? В Excel предусмотрена функция, позволяющая осуществить «поворот» листа на 90 градусов, переместив таким образом содержимое строк в столбцы.
Рисунок 10 – Исходная таблица Итак, мы имеем некоторую таблицу, которую нужно «повернуть» (см. Выделяем ячейки с данными. Выделяются именно ячейки, а не строки и столбцы, иначе ничего не получится. Копируем их в буфер обмена сочетанием клавиш или любым другим способом. Переходим к пустому листу или свободному пространству текущего листа.
Важное замечание: вставлять поверх текущих данных нельзя!. Вставляем данные комбинацией клавиш и в меню параметров вставки выбираем вариант Транспонировать (см.
Как вариант, вы можете использовать меню Вставить со вкладки Главная (см. Рисунок 11 – Вставка с транспонированием Рисунок 12 – Транспонирование из главного меню Вот и всё, поворот таблицы выполнен (см. При этом форматирование сохраняется, а формулы изменяются в соответствии с новым положением ячеек – никакой рутинной работы не потребуется. Рисунок 13 – Результат после поворота Показ формул Иногда возникает ситуация, когда вы не можете найти нужную формулу среди большого количества ячеек, либо просто не знаете, что и где следует искать. В этом случае вам пригодится возможность вывести на лист не результат вычислений, а исходные формулы. Нажмите кнопку Показать формулы на вкладке Формулы (см.

14), чтобы изменить представление данных на листе (см. Рисунок 14 – Кнопка «Показать формулы» Рисунок 15 – Теперь на листе видны формулы, а не результаты расчёта Если вам трудно сориентироваться по адресам ячеек, отображаемым в строке формул, нажмите кнопку Влияющие ячейки со вкладки Формулы (см. Зависимости будут показаны стрелками (см.
Для использования этой функции сначала следует выделить одну ячейку. Рисунок 16 – Зависимости ячейки показаны стрелками Скрываются зависимости нажатием кнопки Убрать стрелки. Перенос строк в ячейках Достаточно часто в книгах Excel встречаются длинные надписи, не помещающиеся в ячейку по ширине (см.
Можно, конечно, раздвинуть столбец, но не всегда этот вариант приемлем. Рисунок 17 – Надписи не помещаются в ячейки Выделите ячейки с длинными надписями и нажмите кнопку Перенос текста на Главной вкладке (см. 18), чтобы перейти к многострочному отображению (см.
Рисунок 18 – Кнопка «Перенос текста» Рисунок 19 – Многострочное отображение текста Поворот текста в ячейке Наверняка вы сталкивались с ситуацией, когда текст в ячейках нужно было разместить не по горизонтали, а по вертикали. Например, чтобы подписать группу строк или узкие столбцы. В Excel 2010 имеются средства, позволяющие повернуть текст в ячейках. В зависимости от своих предпочтений вы можете пойти двумя путями:. Сначала создать надпись, а потом её повернуть. Настроить поворот надписи в ячейке, а потом ввести текст.
Варианты различаются незначительно, поэтому рассмотрим только один из них. Для начала я объединил шесть строк в одну при помощи кнопки Объединить и поместить в центре на Главной вкладке (см. 20) и ввёл обобщающую надпись (см. Рисунок 20 – Кнопка объединения ячеек Рисунок 21 – Сначала создаём горизонтальную подпись Далее опять же на Главной вкладке щёлкаем по кнопке направления текста и в раскрывающемся списке выбираем пункт Повернуть текст вверх (см. Рисунок 22 – Кнопка поворота текста Можно дополнительно уменьшить ширину столбца (см. Рисунок 23 – Вертикальный текст ячейки Если есть такое желание, угол поворота текста вы можете задать вручную. В том же списке (см.
22) выберите пункт Формат выравнивания ячейки и в открывшемся окошке задайте произвольный угол и выравнивание (см. Рисунок 24 – Задаём произвольный угол поворота текста Форматирование ячеек по условию Возможности условного форматирования появились в Excel уже давно, но к версии 2010 года были значительно усовершенствованы. Возможно, вам даже не придётся разбираться в тонкостях создания правил, т.к. Разработчики предусмотрели множество заготовок. Давайте посмотрим, как пользоваться условным форматированием в Excel 2010. Первое, что нужно сделать – выделить ячейки.

Далее, на Главной вкладке нажмите кнопку Условное форматирование и выберите одну из заготовок (см. Результат будет отображаться на листе сразу, поэтому вам не придётся долго перебирать варианты. Рисунок 25 – Выбираем заготовку условного форматирования Гистограммы выглядят достаточно интересно и хорошо отражают суть информации о цене – чем она выше, тем длиннее отрезок. Цветовые шкалы и наборы значков можно использовать для индикации различных состояний, например, переходы от критических затрат к допустимым (см. Рисунок 26 – Цветовая шкала от красного к зелёному с промежуточным жёлтым Вы можете комбинировать гистограммы, шкалы и значки в одном диапазоне ячеек. Например, гистограммы и значки на рисунке 27 показывают допустимую и чрезмерно низкую производительность устройств. Рисунок 27 – Гистограмма и набор значков отражают производительность некоторых условных устройств Чтобы удалить условное форматирование ячеек, выделите их и в меню условного форматирования выберите пункт Удалить правила из выделенных ячеек (см.
Рисунок 28 – Удаляем правила условного форматирования Excel 2010 использует заготовки для быстрого доступа к возможностям условного форматирования, т.к. Настройка собственных правил для большинства людей является далеко не очевидной. Однако, если предусмотренные разработчиками шаблоны вас не устраивают, вы можете создать свои правила оформления ячеек по различных условиям. Полное описание данного функционала выходит за рамки текущей статьи. Использование фильтров Фильтры позволяют быстро находить нужную информацию в большой таблице и представлять её в компактном виде.
Например, из длинного списка книг можно выбрать произведения Гоголя, а из прайс-листа компьютерного магазина – процессоры Intel. Как и большинство других операций, фильтр требует выделения ячеек. Однако выделять всю таблицу с данными не потребуется, достаточно отметить строки над нужными столбцами данных.
Это значительно увеличивает удобство от использования фильтров. После того, как ячейки выделены, на вкладке Главная нажмите кнопку Сортировка и фильтр и выберите пункт Фильтр (см. Рисунок 29 – Создаём фильтры Теперь ячейки преобразятся в раскрывающиеся списки, где вы можете задать параметры выборки. Например, мы ищем все упоминания про Intel в столбце Наименование товара. Для этого выбираем текстовый фильтр Содержит (см. Рисунок 30 – Создаём текстовый фильтр Далее, вписываем искомое слово в соответствующее поле открывшегося окна (см. 31) и нажимаем кнопку ОК.
В таблице будут показаны только те строки, в которых содержится нужная нам информация. Рисунок 31 – Создаём фильтр по слову Впрочем, гораздо быстрее добиться того же эффекта, вписав слово в поле Поиск контекстного меню, показанного на рисунке 30. Зачем тогда вызывать дополнительное окно?
Оно пригодится в том случае, если вы хотите указать несколько условий выборки или выбрать другие параметры фильтрации ( не содержит. Начинается с, заканчивается на ). Для числовых данных доступны другие параметры (см. Например, можно выбрать 10 наибольших или 7 наименьших значений (количество настраивается). Рисунок 32 – Числовые фильтры Фильтры Excel предоставляют достаточно богатые возможности, сравнимые с выборкой запросом SELECT в системах управления базами данных (СУБД). Отображение информационных кривых Информационные кривые (инфокривые) – нововведение в Excel 2010.
Эта функция позволяет отобразить динамику изменения числовых параметров прямо в ячейке, не прибегая к построению диаграммы. Изменения в числах будут сразу же показаны на микрографике. Рисунок 33 – Инфокривая Excel 2010 Чтобы создать инфокривую, нажмите на одну из кнопок в блоке Инфокривые на вкладке Вставка (см. 34), а затем задайте диапазон ячеек для построения. Рисунок 34 – Вставка инфокривой Как и диаграммы, информационные кривые имеют множество параметров для настройки. Более подробное руководство по использованию данного функционала описано в статье Инфокривые и новые возможности условного форматирования в Excel 2010.
Заключение В статье были рассмотрены некоторые полезные возможности Excel 2010, ускоряющие работу, улучшающие внешний вид таблиц или удобство использования. При этом не имеет значения, создаёте ли вы файл сами или используете чужой – в Excel 2010 найдутся функции для всех пользователей. Статья опубликована в рамках конкурса «Microsoft Office 2010 – эффективное воплощение ваших идей».
Excel – это массово используемая популярная компьютерная программа. На нашем сайте вы найдете простые и понятные советы о том, как работать с программой excel.
Она необходима для того, чтобы проводить расчеты, составлять таблицы, а также диаграммы, вычислять простые и сложные функции. Большинство пользователей на своих компьютерах имеют набор программ Microsoft Office. Этот набор программ считается «офисным», поскольку он незаменим для работы в офисе.
Среди разнообразных программ данного пакета самыми популярными являются Microsoft Word и Microsoft Excel. Если Word используется для печати текста практически всеми пользователями, то сфера применения Excel более специализированная. Для чего нужен Excel? Excel – программа, которая в первую очередь активно используется экономистами и бухгалтерами. С ее помощью можно легко производить вычисления самой разной сложности, составлять таблицы и отчеты, различные диаграммы. Причем, все это доступно даже пользователю без особых глубоких познаний. Наш онлайн-самоучитель работы в excel поможет вам в этом.
Другими словами, Excel – это мощный и большой калькулятор, который имеет множество возможностей и функций. Впрочем, пользователю вовсе не обязательно «уметь» производить в уме все те вычисления, которые способна произвести это программа. Достаточно «уметь» ее пользоваться.
Инструкция По Работе С Excel 2013
Работа с таблицами в Excel Microsoft Excel – это большая таблица. В нее можно вносить самые разнообразные данные – печатать цифры и слова.
Ехель Для Чайников
Используя функции Excel, можно производить различные манипуляции с числами – складывать, вычитать, делить, умножать и так далее. Многие пользователи ошибочно считают, что Microsoft Excel – это исключительно таблицы. Иными словами, они уверены, что все таблицы составляются лишь в этой программе.
Однако, это не совсем правильно. Excel – это и правда таблица.
Но в первую очередь эта программа необходима для вычислений. Если вам нужно не просто расчертить таблицу с буквенными и числовыми значениями, но и произвести какие-то операции с числами, то вам не обойтись без Microsoft Excel. Если же пользователю нужно составить таблицу без каких-либо вычислений, а просто ввести готовые данные, то гораздо проще и быстрей это сделать с помощью программы Microsoft Word. В сравнении между Microsoft Word и Microsoft Excel пальму первенства по сложности занимает, конечно же, Excel. Поэтому начинать освоение этой программы нужно лишь после «младшего брата» Word.
Инструкция По Работе С Excel
Самоучитель работы в Excel Чтобы досконально изучить Excel, потребуется немало времени. Однако, из практики известно, что большинству пользователей для работы с этой программой нужно только лишь «научиться считать», то есть изучить несколько уроков для новичков. Благодаря подробным инструкциям на нашем сайте, стать «знатоком» Excel не составит труда даже для начинающих.
Наше обучение excel для начинающих сможет ответить на следующие вопросы: Как создать таблицу в Excel? Как выделить ячейку или группу ячеек? Как добавить или удалить строки и столбцы? Какие типы данных используются в Excel и зачем они нужны?
Как нумеровать строки в Эксель? Во-первых, следует изучить интерфейс программы и ее основные элементы, разобраться с рабочей областью Excel – строками, столбцами и ячейками.
Во-вторых, нужно будет изучить правила ввода данных в электронную таблицу и ознакомиться с такой операцией, как автозаполнение. В-третьих, понадобятся знания о том, как работать с ячейками и форматировать текст, а также производить расчеты в Excel. Освоить эту информацию помогут наши уроки для новичков.